Oh, my god, you accidentally Forgot your iPhone 6s Passcode? And your iPhone 6s now disabled due to your enter the wrong passcode too many times? So guys, do not worry, just follow the following steps step by step to unlock the disabled iPhone 6s
THIS IS THE STUFF YOU NEED TO START
1.) Time.
(This process can take an hour or more to download software you need from Apple servers.)
2.) Open iTunes on your PC or Mac.
(If you do not have iTunes, go to here apple.com/itunes/download/ and click the blue button.)
3.) Find your iPhone charging cable.
THIS IS THE TECHNIQUE YOU USE ON YOUR iPHONE
1.) Turn off your iPhone by holding down the sleep/wake button for a few seconds.
(The power button on the top or right side.)
2.) Take the cable that you use to charge your iPhone off of your charging brick or adapter.
3.) Plug the brick or adapter end into the PC or Mac.
4.) While holding the circle button at the bottom of your iPhone display, plug the other end of the charging cable into your iPhone as you normally would.
5.) Continue holding the circle button as the iPhone turns on, you will see an Apple Logo on the screen for about 10 seconds.
6.) Continue holding the circle button, the iPhone will display an iTunes logo (a circle with a musical note,) you can let go of the circle button.
THIS IS THE STUFF YOU DO ON THE PC OR MAC
1.) Your PC or Mac will say “iTunes has detected an iPhone in recovery mode. You must restore the iPhone before it can be used with iTunes”. Click “OK.”
2.) Click the “Restore iPhone” button on the right side. Your PC or Mac will have a window that says “Contacting the iPhone software update server.”
3.) Your PC or Mac will have a second window that says “Are you sure you want to restore the iPhone to its factory settings? All of your media and other data will be erased, and the newest version of the iPhone software will be installed.” Click “Restore and Update” on the left.
4.) A third new window will appear that says “Contacting the iPhone software update server.”
5.) A fourth new window will appear that says “iPhone Software Update” in the top right corner and will have a “Next” button on the lower right, click “Next”
6.) A fifth window will appear that is a license agreement, you probably won’t read, hit “Agree” on the bottom right.
7.) It will look as if nothing is happening, but on the top right corner there will be an arrow with a moving blue bar underneath it, you don’t need to click it, but if you are impatient, you can check the progress of the download for you iPhone. It normally will take an hour or more to download, it is quite large.
THIS IS WHAT HAPPENS AFTER THE DOWNLOAD
1.) Your iPhone will turn black with an Apple Logo and restart with a progress bar multiple times, this can take 30 minutes
2.) A window will appear on your PC or Mac stating “Your iPhone has been restored to factory settings and is restarting. Please leave your iPhone connected.” Just leave the iPhone alone, do not touch it. I know, it’s tempting.
3.) If you went away while, the screen may be all black. Do not fear! Just press the sleep/wake/power button.
4.) When the iPhone awakens it will have a white screen that says “Hello.” in different languages. Swipe your finger on the screen to the left and it will open the phone normally.
5.) Now just set up the iPhone as you would like.


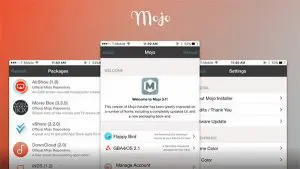
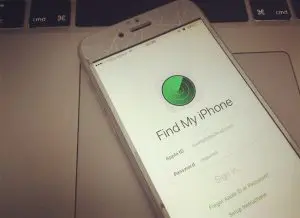



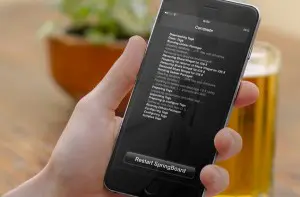








+ There are no comments
Add yours