iOS 9.3 upcoming debut, Apple already tested 6 betas of the firmware. Many developers and public testers have installed the latest iOS 9.3 beta 6 on their iPhone, iPad and iPod touch. But after all, this is still a beta version, exists many unknown bugs and problems. So if you now regret the upgrade and want to downgrade the device back to the previous iOS 9.2.1, then a simple tutorial provided for you in below to give you a stable version.
In fact, many people are already familiar with the downgrade process, but still necessary to remind those novices. You should back up all important data before downgrading. To create a back up of your iPhone or iPad, simply go to Settings > iCloud. There you will be able to pick each individual data you wish to include in the backup.
To downgrade iOS 9.3, you need iTunes and a PC, it can be Windows PC or Mac OS X. If you’ve Mac OS X, try it because it’s better to downgrade 9.3. Windows 10 PC is also okay.
You also need to know how to put iPhone into recovery mode, so before downgrading iOS 9.3, let’s check how to get recovery mode.
How to Put iPhone and iPad into Recovery Mode
There’s no button tap to revert your device back to iOS 9.3. So, to get started, you’ll need to put your iPhone, iPad, or iPod touch into recovery mode. That lets iTunes take over.

- Turn off your iPhone or iPad. (Hold down the Sleep/Wake button until Slide to power off appears, the slide.)
- Plug your USB to Lightning cable (or USB to 30-pin Dock cable for older devices) into your computer.
- Hold down—and keep holding down—the Home button on your iPhone or iPad.
- Plug your USB to Lightning cable (or USB to 30-pin Dock cable for older devices) into your iPhone or iPad.
- Continue holding down the Home button until the connect to iTunes screen comes up.
If, for some reason, Recovery Mode doesn’t work, you can also try putting your iPhone or iPad into DFU mode. Device Firmware Update mode is a little trickier to get into, but will often force a restore even when nothing else works.
As opposed to Recovery Mode, DFU mode puts the device into a state where it can still communicate with iTunes on Windows or Mac, but it hasn’t activated the boot loader or iOS. This allows your iPhone, iPad, or iPod touch to be restored from any state.
How to Put iPhone or iPad into DFU Mode
- Plug in your iPhone, iPod touch, or iPad to your Mac or Windows PC.
- Make sure iTunes is running.
- Turn Off your iPhone, iPod touch, or iPad if it isn’t already.
- Press and hold down the On/Off button on the right side (iPhone 6 or later) or top (all other iPhones, iPods, and iPads) of the device for 3 seconds.
- Swipe the slide to power off slider to the right.
- Press and hold down the On/Off button on the right side (iPhone 6 or later) or top (all other iPhones, iPods, and iPads) of your device for 3 seconds.
- Press and hold down the Home button on the front of your device while still holding down the On/Off button.
- Keep holding both buttons down for 10 seconds. (If you see the Apple logo, you’ve held them too long and will need to start again.)
- Let go of the On/Off Button but keep holding the Home button for about 5 seconds. (If you see the “Plug into iTunes” screen, then you’ve held it too long and will need to start again.)
- If the screen stays black, that’s it! Your iPhone, iPod touch, or iPad should now be in DFU mode.

At this point, iTunes should show you an alert saying it’s detected your iPhone, iPod touch, or iPad, and will allow it to be restored.
Once you get that out of the way, let’s get going with the downgrade.
- In the next step, you must agree the terms and condition before starting downgrade iOS 9.3 beta and restore iOS 9.2.1 straight forward.
- Click Restore on the iTunes popup
- Click Restore and Update
- Choose Next on the iOS 9.2.1 Updater
- Agree to start the downgrade
Your device would then restart multiple times after downgrade and download completed. This process usually takes around 15 to 20 minutes so please be patient and don’t interrupt it. Once your iPhone or iPad is restored back to iOS 9.2.1, you should see it running as normal again.

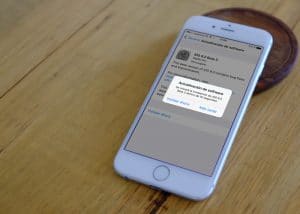














+ There are no comments
Add yours