Live Photos is a very interesting feature available on iPhone 6s, 6s Plus and iPhone SE. If you just purchased a new iPhone SE, then you may be eager to experience this new feature.
Live Photos as its name suggests, it is a lively media file with audio and video elements, which is actually a low frame rate, 15fps video, likes GIFs. Your iPhone just captures a second and a half of audio and video before and after you press the shutter.
Well, you definitely want to know how to shoot an awesome Live Photo using your iPhone SE, and grasp some special tricks about it, so the below is a simple tutorial guides you how to do.
How to Shoot A Live Photo on iPhone SE
Step#1 Open the stock camera app on your iPhone Home Secreen and make sure the shooting mode is set to Photo.
Step#2 Then you will see a round icon shown on the left of the screenshot below, that is the Live Photos button, just tap it into yellow color to turn on the feature.
Step#3 When you switch on Live Photos, the word “Live” appears in a yellow box as shown above, but this will disappear after a couple of seconds.
Step#4 Make Sure Your Subject is Moving before the shooting. Remember that the 1.5 seconds of video starts before you press the shutter button, so make sure you compose your shot and hold it there for a couple of seconds before you press the shutter.
Step#5 Once you tap the shutter button, a “Live” box will appear in the center of the upper portion of the camera view. Once this box disappears, you know your Live Photo is done.
As Apple didn’t create a separate album for Live Photos. So Live Photos will only appear in your main photo library (All Photos or Camera Roll album).
To view a Live Photo, you’ll need to keep your finger pressed down on the screen. As soon as you remove it, the video will stop playing.
How to Disable Live Photos in Camera app
You can easily enable or disable live photos in camera app, that icon in the middle shown below is to toggle Live Photos on or off. When it is yellow, Live Photos are active.
If it isn’t enabled and you want to take a Live Photo, then simply tap the icon to activate the feature.
How to Edit Live Photos on iPhone SE
Live Photo also offered a familiar “Edit” option at the top right of the screen when you open it, but you can not really edit an Live Photo on iPhone, which will automatically be converted to an static image.
So if you choose to go ahead and edit it, the video and sound embedded in the Live Photo will be turned off, and the edits will only be applied to the still image (the actual photo that was captured at the moment you pressed the shutter button).
However, if you do choose to convert your Live Photo to a still image for editing, you can easily revert it back to the original Live Photo at any time.
How to Set a Live Photo as iPhone SE Wallpaper
Step#1 Go to Settings and tap “Wallpaper”.
Step#2 As the live photos you captured will not be listd in the wallpaper’s “Live” album, so you still need to choose the live photo from camera roll, just tap “All Photos” to access the camera roll.
Step#3 There is a circular icon to identify Live Photos, now you can choose your Live Photo to set as our Lock Screen wallpaper.
You can test it by pressing on the screen to animate it.
How to Convert Live Photos into Shareable GIFs
You can turn your Live Photo into a GIF in a roundabout way. Plug your iPhone into your Mac and open Image Capture. Download the .mov file to your Mac. Then you will need some GIF making software.
You can also download third-party applications on the iPhone, to convert Live Photos directly into GIFs, such as Live GIF (Price: $ 1.99) or Lively (free) app.
[appbox appstore id1044506498]
[appbox appstore id1049711205]








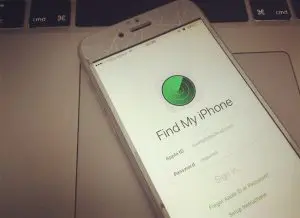








+ There are no comments
Add yours