Just got the new iPhone SE, but iTunes on Mac doesn’t recognize and many of your songs are greyed out, how it happened, how to fix?
Course there are many different causes for iPhone can not connect to iTunes, So we troubleshoot them one by one as below.
System Requirements
Note that the iPhone SE requires iTunes 12.3.3 in order to be recognized. If your Mac is older and not running El Capitan, a check for the latest iTunes could report that iTunes is up to date even though it is not running 12.3.3. If so all that means is that it is up to date for that version of OS X and you would have to update to El Capitan to get 12.3.3.
Reboot your iPhone SE and Mac
Press and hold the Home button and Power button on your iPhone and don’t let go until you see the Apple logo. Once your iPhone has rebooted, go ahead and reboot your Mac.
Uninstall third-party security software
Third-party firewall and anti-virus programs can also prevent iTunes from recognizing your iPhone. If you are on a personal computer, update your security software. Review and adjust any security settings that may be conflicting with iTunes. If you are on a shared network, contact the network administrator to see if he or she will disable the security software so you can retest your iPhone’s connection.
- Hold down the Option key, click the Apple menu, and choose System Information or System Report.
- Select USB from the list on the left.
- If you see your iPhone, iPad, or iPod under USB Device Tree, uninstall third-party security software.
Replacing the USB port and data cable
If the USB port may simply not be working. Try connecting to a different USB port to see if iTunes recognizes your device. A faulty / third-party cable might charge the iPhone but prevent it from performing data transfer. So just like a USB port could be the problem, so can a bad cable. If you can, try using a different cable to plug your iPhone or iPad into your computer. If it works, the cable was the problem. Then Check each connection to make sure the cable is fully plugged in to your device and into the computer. If it doesn’t, continue on.
Cleanup iPhone SE data interface
Check its charging port for any kind of debris. Sometimes your iPhone SE may charge but not show up in iTunes if the pin that is responsible for that connection is not making contact. If you think you see dust, lint, or debris, gently use compressed air to remove any debris.
Reset your iPhone SE
Typically, when you connect iPhone SE a new computer, you have to agree to the Trusted Device popup for it to connect. That’s to protect against malware. If you accidentally hit Do not Trust previously, or dismiss the popup without reading it, this can cause iTunes not to see your devices.
While iTunes should ask you each time you connect if you have previously selected not to trust the computer, it does not always work that way. Luckily, there’s a way to reset the trust permission so it will ask you again. Just keep in mind this will also reset all location and privacy settings.
- Launch the Settings app on your iPhone SE.
- Tap on General.
- Tap on Reset.
- Tap on Reset Location & Privacy.
- Type in your password.
- Tap on Reset Settings in the popup.
Once settings have been reset, try re-connecting your iPhone SE to Mac.
Disable Restrictions
- Go to Settings
- Tap on General
- Select Restrictions → Disable Restrictions
Contact Apple
If your iPhone SE still not be recognized by Mac even if you have tested all the steps above, then the problem could be hardware-related. You should contact Apple service to deal with, we recommend calling 1-800-APL-CARE or visiting your local Apple Store to evaluate your options.


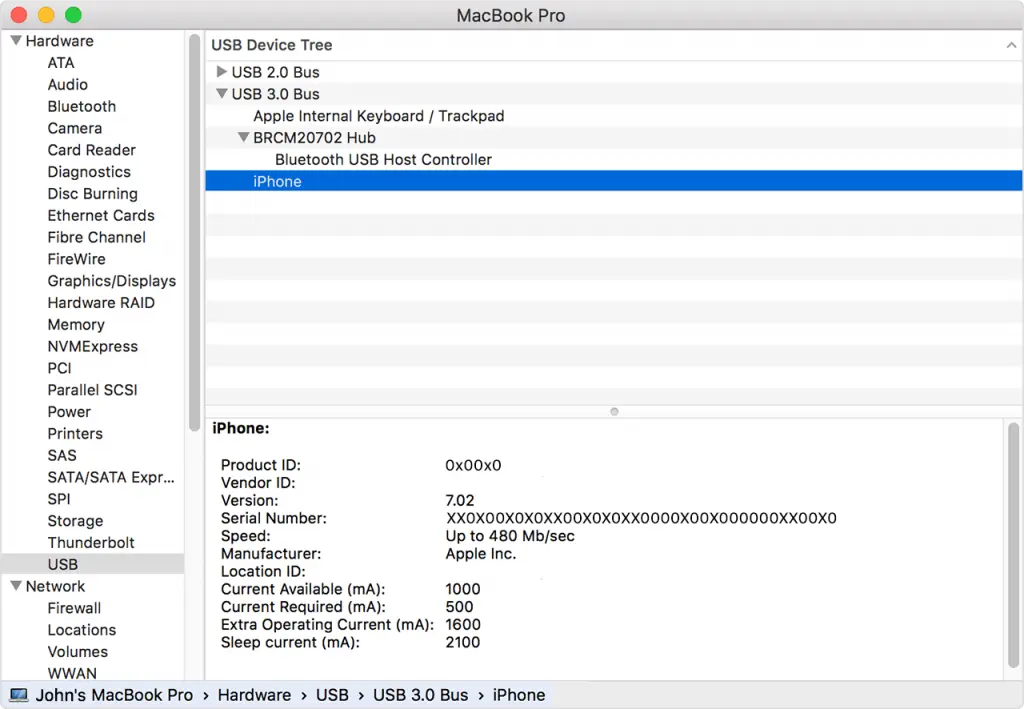















+ There are no comments
Add yours