Battery life is presumably the decisive factor affecting the iPhone users experience, a nice hardware base and software optimization can greatly improve the battery life, but a good habit is also the decisive factor, you never expect your iPhone can continuously working for a all day, However, you can disable some of the unnecessary features and turn off some settings to extend the standby time.
iOS 9 brings many new features to users, and Apple made further optimized in them, so let us feel it more excellent than iOS 8 in all respects. But some people still feel that their iPhone running worse since upgraded the iOS 9.0 , especially in battery life. As the battery life issues is very subjective as it is based on your usage pattern, so it is difficult to pinpoint what exactly is causing a problem. So for this, we listed some solutions for you to great extend it.
All Possible Ways to Save iPhone Battery Life in iOS 9
Check iPhone Battery usage
The first step in fixing the battery problems is to understand battery usage. In iOS 8 Apple added the naming and shaming feature, which gives you a breakdown of battery usage by apps. Apple has made some improvements to this feature in iOS 9. It now gives you the amount of time the app was used and the amount of time it was running in the background. You can use that information to identify the battery hogs.
Just launch the Settings app and tap on Battery, then you will see all the apps and internal services like Home & Lock screen that are consuming battery on your iPhone. Where you can check the resource consumption of each application, and then ferret out the most power and unnecessary applications.
Find the Culprit
You can selectively disable some unnecessary services and remove some applications to achieve the purpose of saving battery life. The apps that should be a concern are ones that show up on top of power consumption list even though you haven’t been using them. iOS 9 will also tell you what activity that could have resulted in battery consumption such as Background activity in case of the Mail app in the screenshot below.
Try to Fix
- You’d better delete those high-energy applications if you can live without them.
- While iOS takes care of suspending apps in the background, it’s likely that some apps wake up in the background to fetch content off the network. You may want to force close apps like VoIP, navigation and streaming audio apps if you’re not using them as they’re known to drain battery life. It is important to note here that you should only close apps that you don’t want to use. It is a not a good practice to force close all apps, as that could have an adverse impact on battery life. Force close an app by double-pressing the home button scrolling through the apps to find the one you want to close, and swiping up on the app card to close it.
- If you want to use the app, then you should seriously consider disabling Location Services (Settings > Privacy > Location Services) and Background app refresh(Settings > General > Background App Refresh) features for the app as they can end up consuming battery life. We will cover it more detail next.
Turn Off Unnecessary Location Services
In addition to the stock apps such as Maps and Weather enabled the location services by default in iOS, some third-party social and shopping application will always use location once you install them. So you may want to review which apps should have access to your device’s location, then disable those unnecessary.
The best way to approach this is to first disable location services for all the apps. You can disable location services via the Settings app and navigating to Privacy > Location Services. After you’ve disabled location services for all apps, you identify which apps such as navigation apps should use location services and enabled them individually.
To save more battery life, we recommend that you turn off Location services for the following System System services: Diagnostics & Usage, Setting Time Zone, Location Based iAds (Settings -> Privacy -> Location Services -> System Services).
In addition, a new user-friendly feature added in iOS 8 that allows you to manage location-based services smarter, new location services called “While Using the App”, which means that the app will only use location services when you’re using the app, and won’t use it all the time. This can be useful for apps like the App Store, which don’t need to be using location services all the time.
You can see which applications have recently used location services by going to Settings > Privacy > Location Services. Apps that recently used your location have an compass like indicator next them. Tap on the app, you should see the While Using the App, tap on it if you want the app to use location services only while using the app. This will ensure that the app will access your location only when it or one of its features are visible on the screen. As you can see below, iOS also tells you the App Store app is using location services to “find relevant apps nearby”.
Turn off Push Notifications
If you receive a lot of push notifications, your battery can take a hit, so make sure you turn off push for apps that you don’t frequently by navigating to Settings > Notifications > Scroll down to the Include section to see the list of apps and tap on any of them to turn notifications off.
Turn Off Bluetooth
If you never use a Bluetooth headset, I suggest you turn off Bluetooth connection to save power. Turn it off (Settings -> General -> Bluetooth)
Set Auto-Lock interval
Set Auto-Lock interval within the shortest possible time so that your iPhone will turn off more quickly after a period of inactivity. Launch the Settings app, tap on General and then Auto-Lock and set the auto-lock interval to either 30 seconds (New option in iOS 9), 1, 2, 3, 4 or 5 minutes.
Disable Wifi Finder
The frequent Wifi Search will consume a lot of power, so disable this feature is a good choice, just launch the Settings app, tap on Wi-Fi, and tap on the On / Off toggle for Ask to Join Networks to disable it.
Enable Auto-Brightness
We all know the screen consumes most of the battery life, so an intelligent screen brightness adjustment can play a significant affect. Launch the Settings app, scroll down and tap on Brightness & Wallpaper and set Auto-Brightness to On. Note: Apple enables it by default.
Disable unwanted indexing in Spotlight search
Spotlight searches a lot of types of content like Applications, Contacts, Music, Podcasts, Mails, Events etc., when you might use it only for contacts, applications and music. So uncheck the type of content you don’t want to search by going to Settings > General > Spotlight Search.
Disable Motion effects, parallax
Apple added a number of animations and physics-based effects to the interface in iOS 7 to help users understand the layered elements in the UI. Some of these effects even access gyroscopic data, which contributes further to battery drain. You can disable these motion effects by going to Settings > General > Accessibility > Reduce Motion and turn on the switch.
Turn off Dynamic Wallpapers
The animations take up CPU cycles and consume more battery. So if you have set a dynamic wallpaper, and you’re having battery issues, go to Settings > Wallpaper > Choose Wallpaper where you can go to either Stills or your set an image from your photo library as your wallpaper.
Remove Some Unnecessary Widgets in Notification Center
The Today tab in Notification Center includes features such as Today Summary, Tomorrow Summary, Stocks widget and any other third-party Notification Center widget you may have added. You should review the list and remove the widgets that you don’t want to ensure they don’t consume battery life unnecessarily as some of them could be using Location services.
Swipe down from the top edge of the screen to access Notification Center. Then tap on the Today tab, scroll down and tap on Edit button. Tap on the red – button to remove the widget from the Notification Center.
Disable Background App Refresh
To disable Background App Refresh go to Settings > General > Background App Refresh > and turn it off for apps like Facebook or other apps that don’t absolutely need to be updated all the time.
Reduce the Frequency of Email Push
Push email can be a primary cause of battery drain on some devices. To identify if your email is Push or Fetch, launch the Settings app, and navigate to Mails, Contacts and Calendars > Fetch New Data. You need to check if the email account has been set as Push, Fetch or Manual.
You can completely disable Push email for your email accounts if you do not need it.
Check Cell Signal
A poor network signal will greatly reduce battery life, so if you live or work in an area that has poor or no LTE coverage or your carrier doesn’t offer LTE yet, then you should consider switching to 3G to prevent the LTE radio from draining battery life unnecessarily. To switch to 3G, navigate to Settings -> General -> Cellular/Mobile -> Enable LTE/Enable 4G and tap on the Off option.
Enable Low Power Mode
If your device is running low on battery, and you still have some time to get to a power source, then you could enable the all-new Low Power mode by going to Settings > Battery and tapping on the toggle. Low Power Mode temporarily reduces power consumption by turning off or reducing mail fetch, background app refresh, automatic downloads, and some visual effects. Apple states that Low Power Mode mode can extend battery life by an additional 3 hours.

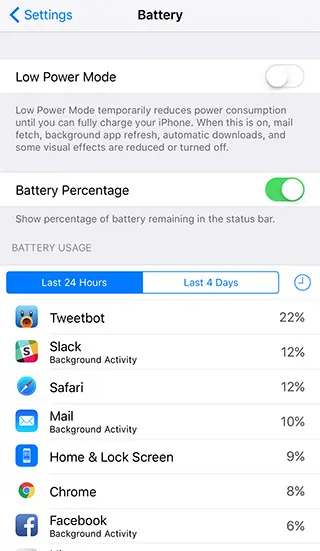



![iPhone 5 Running iOS 9.3.3 and iOS 9.3.2 [Speed Comparison]](https://applelives.com/wp-content/uploads/2016/05/speed-test-300x155.jpg)



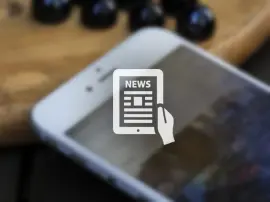








+ There are no comments
Add yours