AirDrop is a very useful feature for OS X and iOS, which used to share files between multiple devices, just drag the file to friend’s head to achieve one to one file transfer (similar to Bluetooth transmission). However, many users said their AirDrop feature not working in iOS 9.3 and OS X El Capitan due to some unknown reasons. Well don’t worry, let us learn more about Airdrop and troubleshoot it not working issue.
First you must know what devices and apps support Airdrop, currently only iPhone 5 or later, iPad 4th generation or later, iPad mini or later, iPod Touch 5th generation and most Mass produced after 2010 support AirDrop, the apps supported include: the stock Photos , Contacts, Safari app and other third-party apps with Airdrop support.
AirDrop also support Black Apple (modified Mac OS X running on PC), but need to feature a special WiFi card with AirDrop support, such as Broadcom’s 4322/94322 .. Although Apple claims AirDrop somewhat limiting, but hackers found AirDrop can be used on any Mac running on OS X Lion, simply enter a specific code and also this feature can be used through Ethernet.
Then you should confirm that both devices (sending and receiving) already enabled their AirDrop feature.
Typically, AirDrop not working if you turned off the WI-FI and Bluetooth toggles in iOS and OS X. If you do so, you have to enable them. In iOS, simply turn on or off the corresponding toggles in Settings app or Control Center. If this still does not work, you need to check your Mac’s settings.
Delete Mac Bluetooth preferences file
- Turn off / Disable Bluetooth on Mac.
- Delete the Bluetooth preference file. In finder, choose Go -> Go to Folders.
/Library/Preferences/com.apple.Bluetooth.plist
- Turn on Bluetooth.
Yet another situation is that you need to Reset Mac SMC and PRAM
- Reset both SMC and PRAM
- If AirDrop is working fine but Handoff is not? Sign out of iCloud account on Mac and iPhone.
- Then Sign in to iCloud account on iPhone.
- Sign in to iCloud on Mac.
Other Fix:
Disable and enable Bluetooth, WiFi and firewall.
Reset network settings on iPhone and iPad : Settings -> General -> Reset -> Reset Network Settings.
In your WiFi router, change it from Wireless Encryption WPA2 (Mixed) to Wireless Encryption WPA2(AES).
If the above that you have done, Well then you need to enable Airdorp in iOS 9.3 and OS X El Capitan.
Enable AirDrop
AirDrop has three levels: Off, Contacts Only, and Everyone. Contacts Only is the most complex of the three, since it has to verify who knows who. If you’re in a pinch, you can switch to Everyone and try again. You can also turn it off and on again.
Enable AirDrop on iPhone, iPad and iPod touch
- Swipe up from the bottom edge of the screen to bring up Control Center.
- Tap AirDrop.
- Tap Everyone to switch to the simplest possible transfer method.
- Tap Off then repeat the process and tap On again to toggle it.
Enable AirDrop on Mac
To make AirDrop work in OS X, all you need to do is click on the AirDrop icon in the Finder, or select AirDrop from the Finder’s Go menu. You’ll see your MacBook’s user icon in the lower part of the window. When another user enables AirDrop on their Mac (on the same network as you), their user icon will appear at the top.
Use AirDrop
To share from your iOS 9.3 device, you’ll need to be in an app that supports AirDrop. You can share stuff from apps like Photos, Safari and Contacts.
- Tap on AirDrop below the Control Center
- Tap on Everyone
- Here you get four options
Off: It lets you turn off AirDrop.
Everyone: It allows you to transfer your files with any compatible Apple Device.
Contacts Only: It lets you transfer your files with only those who are in your contact list having valid Apple ID.
Cancel: It lets you cancel the process.
You can tap on Everyone or Contacts Only depending on your wish and the need to do so.
In the Photos app, for example, you can share more than one photo at a time. You can select more than one and then hit the Share button, or you can share from a single photo or video and subsequently choose more to send with a tap on the thumbnails that appear above the AirDrop sharing option.
Once you’ve selected the files from your iOS device, tap on the icon of the person you’re sharing with. If you’re sending to a Mac, make sure the Mac has an AirDrop window open in the Finder.
That is, AirDrop should be working normal between your devices. If you knew any other solutions to solve “AirDrop Not Working in El Capitan with iOS 9.3” issue, inform us via comment.

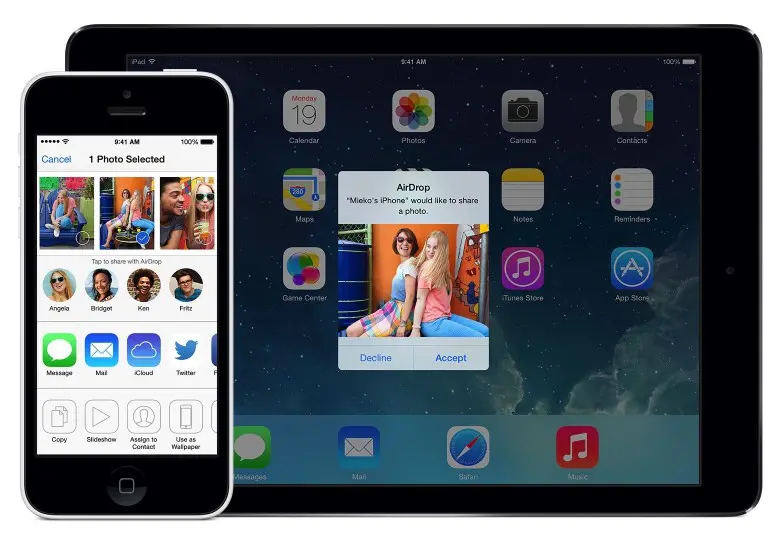















*sigh*
I wish this had worked.
Things I’ve done thus far to try fix:
Re-installed iOS 9.3 via iTunes instead of via the iPhone updater
Installed 10.11.4 on Mac
Logged in and out of iCloud on both Mac and iPhone
Reset network setting on iPhone
Reset bluetooth preferences on Mac
Reset SMC & NVRAM on Mac
Turned iPhone bluetooth, wifi and airplane mode on and off about 60 million times
Turned iPhone on and off about 10 million times
Nothing worked.