Youtube as a must have video app for iPhone and other mobile platforms, every day there are massive new videos uploaded to Youtube servers, however the default, google does not allow users to download these wonderful videos to your local (unless you have a YouTube Red subscription), so you need to use some means to download the youtube video on iPhone for offline viewing.
Although the developers had released several apps specifically for downloading Youtube online videos on iPhone and iPad, but because of copyright issues, most of which have been blocked by Apple.
Thankfully, there’s a work-around which works flawlessly. You’ll first want to download the app called ‘Documents 5’, as this will allow you to download a YouTube video then transfer it into your camera roll.
How to Download Youtube Videos Directly into iPhone Camera Roll
Step#1 Launch App Store on your iPhone and search for “Documents 5” app for installing.
[appbox appstore id364901807]
Step#2 Once installed, launch the app and tap the bottom-right icon that looks like the Safari icon (the icon that looks like a small compass).
Step#3 Then you just need to type in ‘savefromnet‘ in the browser within Documents 5, and you’ll be presented with the website Savefrom.net at the top of your Google search.
Step#4 Tap on the ‘en.savefrom.net‘ link in the search results.
Step#5 Then press your home button to grab the URL of your video. Now you need to get the URL – the address – of the YouTube video you want to download. One of the easiest ways is to launch the YouTube app on your iPhone, where you can copy the video link by taping the Share icon. Course you can also copy a YouTube URL from a Web search or any other source.
Step#6 Then return to Documents 5 and paste it into the URL field, tap the blue arrow to continue.
Step#7 Now you should see a thumbnail of the video followed by a green Download button. Tap the green tick and you will see a list of various resolutions, so you can choose the quality you want.
Step#8 Once downloaded, you’ll see the video in the Downloads section of the Documents 5 app. You can view it from within Documents 5, or move it to the Camera Roll, just tap and hold on the video and drag it up until you see the folder list. Keep holding and drag it into Photos and then into Camera Roll.
Done, now the Youtube video been download into your Camera roll, you can watch it without any network connection on your iPhone.


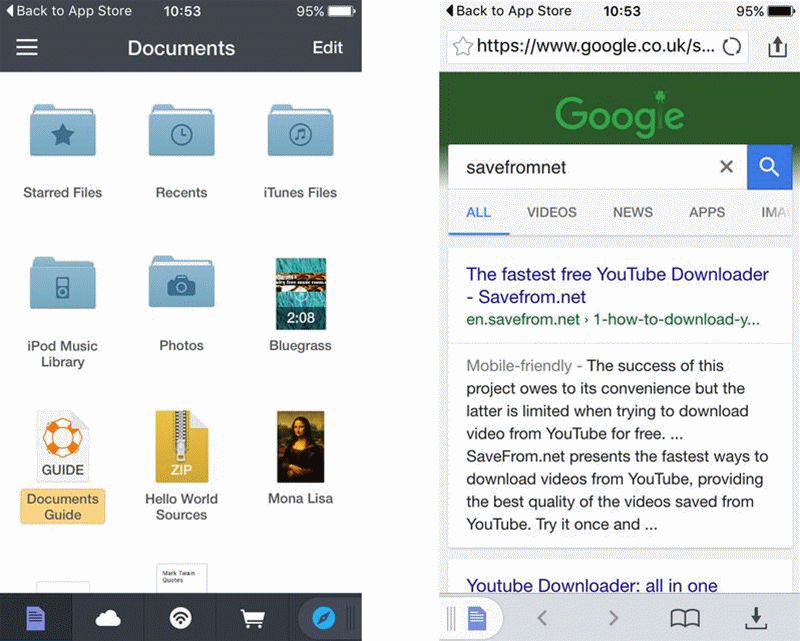















+ There are no comments
Add yours