We all know that the keyboard on iPhone has a smart feature that will learn as you type in the background for future autocorrect suggestions, these frequently used words will be automatically stored in your iPhone even if it does not know their meaning.
However the autocorrect always fail when you hurry typing a message. Some bad words will pop up inadvertently, thus interfere with your typing, worse, Apple not added an option to allow you to remove a word from keyboard’s vocabulary individually, the iOS only offers an option to reset iPhone keyboard dictionary.
So now if you don’t really want autocorrected. Then, there’s an easy way in iOS allows you to undo all those bad habits.
Step#1 Go to Settings > General > Reset
Step#2 Tap the “Reset Keyboard Dictionary” option.
Step#3 If you have a password set, your device will prompt you to enter it and then warn you that it’s about to “delete all custom words you have typed on the keyboard.” Say good riddance, and hit “Reset Dictionary.”
Done, now the keyboard dictionary on your iPhone should be reset to default.
However, in some cases, these bad words will be synchronized back, as long as the device connected to iCloud server, even replace another Apple ID. The below is a simple tutorial guides you how to completely clean the keyboard dictionary.
You need to prepare software: iBackupBot for iTunes, SQLite Expert Personal 3
Step#1 backup your iPhone with iTunes
Step#2 Open the backup data with the latest version of iBackupBot, the default data path: (WIN7) C:\Users\msd\AppData\Roaming\Apple Computer\MobileSync\Backup.
Step#3 then navigate to the folder System files/KeyboardDomain/Library/Keyboard
Step#4 Search ‘CloudUserDictionary.sqlite‘ in this folder, usually you’ll find more than one.
Step#5 Launch SQLite Expert to open the CloudUserDictionary.sqlite, click Data, then multiple rows of data will be listed, just delete them leaving only one line, never remove all.
Step#6 Modify all CloudUserDictionary.sqlite files you found in accordance with the step#5.
Step#7 Restore the backup using iTunes for your iPhone.
Now these bad words will be removed forever, and will not come back even if you sync your iPhone via iCloud.

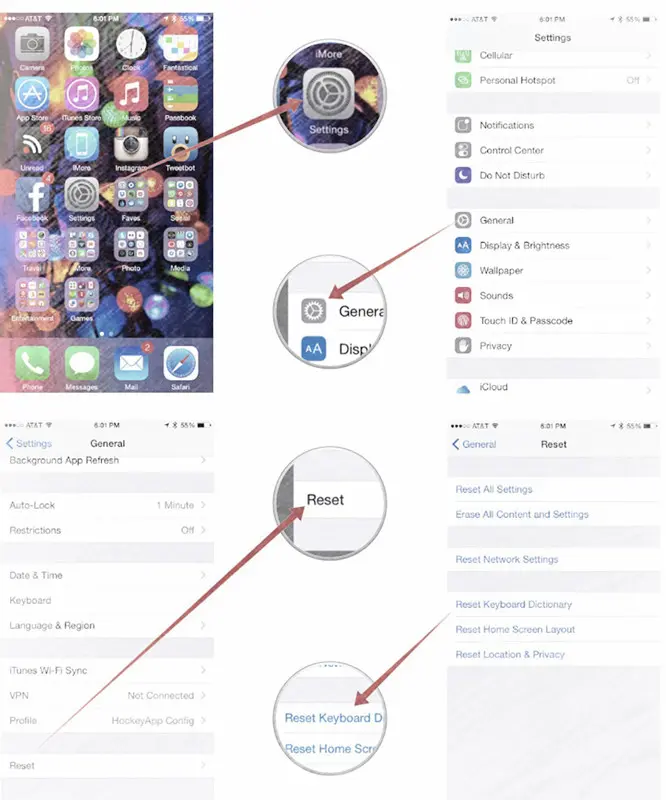















+ There are no comments
Add yours