The below are 25 most commonly used how to Mac tricks for the OS X beginners.
1. How to set Mac to automatically start up at a predetermined time each morning
You can set this up in preferences. Go to System Preferences > Energy Saver > Schedule… Check off the Start up or wake box, and setup the time and frequency.
2. How to view Wi-Fi password on a Mac
Go to your Keychain Access under Utilities. Double click on the entry with the wifi network name and click show password.
3. How to use Apple Diagnostics for Mac problems
Restart your Mac holding down the D key on startup, then follow on screen instructions. Apple diagnostics should run automatically and will show a list of discovered issues once it’s done. For more details take a look at the Apple article
4. How to hide a folder on a Mac
Hiding existing folders is fairly easy:
Launch the Terminal, found in /Applications/Utilities/ or from Launchpad
Type the following command:
chflags hidden /path/to/folder/
When finished, close out of Terminal
5. How to find hidden files on a Mac
In Terminal you can write the defaults write com.apple.Finder AppleShowAllFiles and press Enter.
The next step is to restart the Finder by holding down Option while clicking the Finder icon in the Dock and holding. Drag down to Relaunch.
To reverse the process, use NO instead of YES in the Terminal command, then relaunch the Finder.
6. How to disable start-up sounds on a Mac
If you’re a Mac owner you know that every time the Mac reboots or starts up it makes a startup chime sound. Though you can temporarily mute the chime by holding down the Mute key on any Mac keyboard, you can also choose to disable it completely by turning to the command line.
7. What’s the best way to migrate data from an old Mac to a new Mac?
You can use Migration Assistant to transfer important information, such as user accounts, applications, network and computer settings, and files, from one Mac computer to another via a FireWire cable or over a wired or wireless network.
8. How to move music from iPod to Mac
- Install iTunes on your computer .
- Connect your iPod to computer via USB cable and launch iTunes
- Find “Options” and check “Enable Disk Use”.
- Open “My Computer”, and double click “My iPod” to open it.
- Click “Tools” in the toolbar. And then click “Folders > View” and tick “Show hidden folders and files”.
- Open “My iPod > iPod_Control” and then you will see all the iPod music in that folder. Select the music ,transfer and copy music to computer.
9. How to transfer photos from iPad on mac
If you have a Mac, you can transfer photos from your iPad Air on Mac using iPhoto. http://www.recovery-ipad.com/transfer-photos-from-ipad-to-mac.html
1. Connect the device to your computer. iPhoto should automatically open its import window and show your device’s images and videos.
If iPhoto doesn’t open, you might need to turn the option on.
2. Click Import All. Or if you want to import specific items, select those images and videos, then click Import Selected. After your photos import, a dialog will ask you if you want to delete the original photos from your Camera Roll.
3. Choose Delete Photos or Keep Photos.
If you delete photos after you import them, you can reduce the size of your Camera Roll and improve backup and restore times.
If you want to import the photos to additional computers, keep your photos.
10. How to merge multiple PDF files on a Mac
This is pretty easy on a Mac. First of all, launch preview (finder>applications>preview) and open the pdf file. Second, if thumbnails are visible, just click the thumbnail of the pdf you want to merge and drag it to the thumbnail of the pdf you want to merge it with and it will automatically be added to the end of the destination pdf. Make sure to select “file” and “export as pdf…” and save the combined file. That should take care of it, although if thumbnails aren’t visible, you will need to click “view > thumbnails” to make them visible before you can do the second step.
11. How do you troubleshoot a MAC address conflict
It’s more likely that you have an IP address conflict than a MAC address conflict. Each HP printer is a little bit different; the more expensive ones may let you reset the ip address through the front panel; ones without a front panel usually have to be controlled through the Web JetAdmin utility.
http://h20000.www2.hp.com/bizsupport/TechSupport/Document.jsp?locale=en_…
12. How to run Android apps on Mac
Yes, you can do it surprisingly easily in fact. You will need to install VirtualBox, set up a Linux VM, and install and run Android-X86.
Here is a link to a step-by-step guide on how to do it, including the settings for VirtualBox:
http://mac-how-to.wonderhowto.com/how-to/run-any-android-app-your-mac-0156935/
13. How to take a screenshot with OS X
If you’re working on Mac, simply press “Cmd + Shitf + 4” to do the trick. Your mouse will turn to a cross-hair, letting you drag a region on the screen to create a snapshot. Images generated this way will be available on your desktop.
14. How to run Windows on my Mac
You can use the free and open source VirtualBox software. It will let you run Windows, Linux, etc. right on your Mac. I have it installed on my Macs and it works great.
You can download it here:
https://www.virtualbox.org/wiki/Downloads
You can also run Windows in a separate partition via Boot Camp.
Here are some instructions from Apple on how to run Boot Camp:
http://www.apple.com/support/bootcamp/
Here’s a helpful video as well:
http://www.apple.com/findouthow/mac/#windowsmac
15. How to hide and show the menu bar Automatically on Mac
The menu bar has been a fixture on the Mac since it launched in 1984, but for the first time ever, you can hide the menu bar in OS X El Capitan. Open System Preferences, go to General, then click “Automatically hide and show the menu bar.” When you tick this box off, the menu bar will reappear as you glide your mouse arrow towards the top of the screen, allowing you to get at all your menus.
16. How to Force Quit the current app
Pressing Shift before or after opening the Apple menu changes the Force Quit command to Force Quit [Current Application]. By reflex, I’ve always pressed Command-Option-Escape, selected the frozen app in the dialog box if necessary, clicked the Force Quit button, clicked the confirming dialog box, and then closed the window. But now I’ll use this menu trick to save myself those extra steps.
The menu shows a keyboard shortcut for force quitting the current application. But don’t get too excited: I’ve tried the shortcut on five different computers in Lion and Mountain Lion to no avail. Only choosing from the menu works.
17. How to Convert any sort of unit within Spotlight
Spotlight can find things both on your Mac and online, and also solve some basic queries without resorting to opening a new window. One such query is unit conversion. All you need to do is type in the figure you want converted, for example ’57kg’ and it will show you a list of conversions as a search result. This even works with currency, provided you’re connected to the internet.
18. How to Batch rename files in OS X
In versions of OS X before Yosemite, renaming a group of files at once either meant third-party software or rolling your own rename script using something like Automator or AppleScript. Now, though, you can just select a group of files and then select Rename either from the right-click contextual menu or from the drop-down button marked with a cog icon in Finder windows. When you do, you get the option of adding text, replacing text, or applying a format such as a name and an automatically incrementing counter.
19. How to Use Split Screen
Working with two windows or apps side-by-side became much easier in OS X 10.11 El Capitan thanks to Split Screen view. By holding down a left-click on an app’s green maximise button in the top-left hand side, you can then drag it to be positioned on the left or right-hand side of the display. You’ll then need to pick a second open window or app to snap to the opposite side. Split Screen obscures the launcher and OS X’s Menu Bar, so you get a bit more screen real-estate and fewer distractions. Dividing the separating line between the two apps lets you make them smaller or larger, which can come in handy for keeping an eye on live information such as sports scores at one end while being productive on the other.
20. Auto-hide the menu bar
Safari can now claim to offering a true fullscreen mode with the added option to auto-hide the menu bar when browsing. Simply select View in the menu bar and uncheck Always Show Toolbar in Full Screen.
21. How to Enable Dark Mode on Mac
Yosemite comes with a Dark Mode, which can be accessed by going to System Preferences > General and checking the ‘Use dark menu bar and Dock’ box. This significantly changes the look of Yosemite. The menu bar and its drop-down menus will now be a dark, slightly translucent charcoal colour. Almost every app you use will now have dark menus. The Dock will also be notably darker, but like the menu bar it will also retain some of its translucency. This is a great feature that can help battle excessive glare from your screen, plus it looks pretty good too.
22. How to Disconnect from a network without turning Wi-Fi off
Holding down the alt key while clicking on the Wi-Fi icon on the top right of your menu bar will provide a list of extra options and information. One of those options allows you to disconnect from a network without shutting off your Wi-Fi altogether. This is useful if you’d still like Wi-Fi networks to be discoverable, but for whatever reason you do not want to be connected to the network you’re currently using. In previous versions of OS X you could only turn Wi-Fi on or off from the menu bar, with any additional control or information requiring users to root through System Preferences, which was both inconvenient and a bit of a faff. The menu also displays useful technical information related to the network you’re connected to, such as your Router Security, IP Address, PHY Mode and Country Code.
23. How to Record your iPhone Screen Using Mac
If you’ve ever wanted to record your iPhone’s screen, this is the easiest and quickest way to do it. First, you’ll need both the latest version of Yosemite and iOS 8. Next, connect your phone to your Mac with a lightning cable. Then, open QuickTime and Select File > New Movie Recording. You should now be presented with your own face, because Yosemite defaults to your front facing camera. To change this, click the down arrow next to the red record button and change the camera from FaceTime HD Camera to your iPhone. Now when you push record, you’ll be recording your iPhone’s screen.
24. How to Send and receive SMS messages on Mac
Thanks to Continuity, any SMS messages you receive on your iPhone can also be read on your Mac, even if the person you’re texting doesn’t own an Apple device. What’s more, you can also send SMS text messages via your Mac using the same feature. To do this, make sure you have the latest version of iOS and that you’re signed into iMessage on your iPhone. You also need to be signed in with the same Apple ID on your phone and your Mac. Now take your iPhone and go to Settings > Messages > Send and Receive > You can Be Reached By and make sure your email address and phone number is selected. Go back to Messages and under Text Message Forwarding, select the device you wish to use. After you’ve entered a security code, you should be able to send and receive SMS messages from your Messages app on your Mac.
25. How to Adjust Screen Resolution on Mac
- Click on ‘’Apple logo’’ icon, from the top side Menu of your Mac
- Select ‘’System Preferences …’’
- Click on ‘’Display’’ Presences
That’s it. In this Display pane of system preference you can increase/ decrease or adjust Primary and Connected display resolution. At bellow you can learn both kinds of options you can follow any one as you’ve to need.
For, Primary Display- adjust screen Resolution on Mac, in the open Display Pane,
- Select Scaled then next select your desire resolution options.
This is the way for Secondary Display; if you’ve more than one display and you want to changes in connect display resolution then additional options are also available. Way for Connected Display to adjust Resolution
- In same Display pane
- Press the options key while you click on scaled option to see additional resolution for the second display, now you can adjust the scaled for secondary display.
Moreover 18 Mac keyboard commands you may find useful:
1. Ctrl + Cmd + Space Bar will make an emoji board appear
2. Cmd + ~ will allow you to switch windows within an application
3. Shift + Option will give you the ability to more finely adjust the volume
4. Holding Shift down while adjusting the volume will create a tone to sample the volume level
5. Cmd + L will highlight the URL (location) in your browser
6. Cmd + Shift + 3 will take a screen shot
7. Cmd + Shift + 4 will allow you to select and crop a screen shot
8. Cmd + Shift + 4 + Space Bar will let you take a screen shot of a specific window
9. Cmd + Option + Shift + V allows you to paste text with formatting
10. Option + Right Click can make a contextual menu appear
11. Option + any of the keys above the numbers (like brightness or volume) will cause settings for that function to appear
12. Cmd + Space Bar offers quick access to Spotlight
13. Highlight a word + Right Click will offer a menu that allows you to choose “Look Up in Dictionary”
14. Cmd + H will hide the windows of the current app you’re in
15. Option + Delete will delete whole words rather than letters
16. Fn + Delete will delete text from left to right
17. Control + Up Arrow reveals all the windows currently open
18. Option + Shift + K types the Apple logo

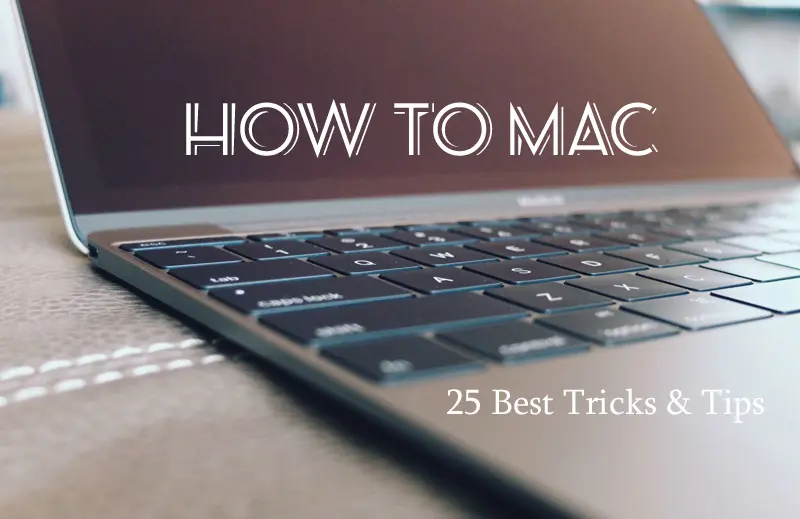















+ There are no comments
Add yours