The Xbox One is a fantastic hub for games and TV, and one way to expand the selection of content on offer is to use Kodi – a free, open-source media player app. The bad news is there’s currently no official Kodi app for the console, but the good news is there’s an easy workaround if you have an Amazon Fire TV Stick or a Raspberry Pi 2 handy.
Firstly, you’ll need to install Kodi on either your Fire TV Stick or Raspberry Pi 2. The latter requires a bit of work to get set up, so you’ll want to check out our full guide. If you decide to use a Amazon Fire TV Stick, you can follow our full guide or check out the basic steps below.

How to Download Kodi to an Amazon Fire TV Stick
- Make sure “Apps from Unknown Sources” is turned on under Developer Options on the Fire TV Stick.
- Next, you’ll need a file management program. ES File Explorer is one of the best. As well as being a great way to manage local files, ES File Explorer also makes it possible to easily download third-party content.
- Navigate to the left of the program to “Add’ and you’ll be presented with a box to fill in. In the textbox marked “Path”, enter the following download address for Kodi: http://kodi.tv/download. Then add the link to your favourites.
- Clicking on the link once again will take you to the Kodi download page. After scrolling down to Android be sure to download the ARM version of the software.
- Once Kodi has been downloaded, click on the file and install it like any other Android app.
- Kodi is now installed on your Fire Stick, but you’ll need go to Settings |Applications | Manage Installed Applications every time you want to use it. For an easier way of launching the open-source software, it’s worth downloading FireStarter, a launcher replacement for the Amazon dongle.
How to use Kodi on an Xbox One
After you’ve got Kodi installed on an Amazon Fire TV Stick or a Raspberry Pi 2, you’ll need to connect your device of choice to the HDMI input of your Xbox One as if you were connecting up a PC to the console.
The TV option on the Xbox One should now bring up the Fire Stick TV or Raspberry Pi 2 interface. Navigate to the Kodi application to use it. To do this on an Amazon Fire TV Stick you’ll need to go to Settings, then Applications, then Manage Installed Applications and scroll to Kodi.
Once you’re on the Kodi homescreen, use it as you normally would. If you choose to, you can even snap the Kodi video to the side of the screen while you play a game.
How to use Kodi for music
- To use Kodi for music, first select the Music tab on the startup screen.
- Next you’ll be given two options. To listen to your own tracks, select Music | Files. From there it’s possible to locate your music files, and stream them through Kodi.
- If you already have a folder with all your music in it, you can also add it as a source. To do that, click Add Music, and then select the folder and save it as a source.
- If you’re bored of your own music, you can also click on the Add Ons tab instead, and then click Get More. From there you’ll be able to browse all of the music extensions available for Kodi.
- In the following screenshot we’ve downloaded MixCloud, an extension that provides access to hundreds of free, user-submitted mixes.
- Once you’ve got your music up and running, Kodi will provide onscreen playing functions – and will even revert to visualizer if you leave it for long enough.
How to use Kodi for video
- Using Kodi for TV shows and movies works in a similar way to the music function. Just like using Kodi for music, clicking on Video gives you two options. To watch media already saved to your hard disk, click Files.
- From there, using Kodi’s built-in browser to search for files will enable you to view your locally stored media in Kodi.
- If you can’t find all the videos on your machine, your best bet is to place them in an easy-to-find folder, and then add them as a source.
- Adding a video source is very similar to adding one for music. After selecting Add Files, scroll down to the folder you made, and save it as a source. We named our source “Car videos”, and from there it’s easy to navigate to our video of choice.
- If you’d prefer to stream content hosted on the web, instead click Video Add-Ons, and then “Get more…”. The next menu will show you a list of extensions that give you access to even more content.
- After you’ve found one you like, simply click on it and select Install.
- Just like when listening to music, Kodi will provide a set of controls to navigate through your content, and will even display it in the background when you’re on the software’s main screen.
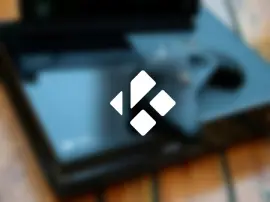















So I have a fire stick with kodi on it, if I connect this to the Xbox will it put the kodi app on the Xbox to stay or will I always have to have the fire stick plugged in to thexbox in order to use kobi app
I plugged it into my xbox one HDMI input and nothing shows up. I made sure to reset the tv settings on my xbox and chose HDMI as input.
set. up. guide