Apple always moving forward to the faster and more humane direction. The recently released iPhone 6s and 6s Plus come with a revolutionary feature – 3D Touch, which further improves the user’s experience on iPhone.
3D Touch feature works depend on highly sensitive sensors located below the screen. That makes the touch screen sensitive to pressure and lets users perform different actions depending on the amount of pressure they put on apps, links or photos.
Course for new things, people always need to learn before using, so we compiled some tricks of 3D Touch to help you get to grips with it.
First, you should know how to enable 3D Touch feature on your iPhone 6s and 6s Plus.
How to enable or disable 3D Touch
The hub for 3D Touch is located in Accessibility. So follow the steps:
- Launch the Settings app.
- Navigate to General > Accessibility > 3D Touch.
- Once inside the 3D Touch section you can switch 3D Touch ON or OFF.
- iPhone 6s – 3D Touch – Change Sensitivity
Here are 3D Touch Tricks
Swipe – Apply pressure when you swipe in from the left of the screen to enter multitasking view.
Peek – With Peek you can read emails and text messages without opening them.
Reading an email or text message without sending a read receipt just got easier. With 3D Touch you can firmly press on any message or email to peek inside its content. A small pop window will appear with the text or images attached to the message, but it won’t actually open the email or mark it as read.
Once you have the peek window open, you can also swipe up or sideways for more options. If you swipe right you can delete the email, but if you swipe up you can reply, flag it or archive it.
Video
If you receive a video in a message you can preview the clip by pressing the video thumbnail. Press deeper to launch the video.
Mail is a great place to start to understand use of 3D Touch. Press a message in the mailbox list to peek at the message contents, then slide up to see a list of available actions. Or press harder to open the message.
Photos
Similarly when working with Photos you can press to peek at an image, swipe up to share or copy it or press deeper to pop the image to full screen.
Sensitive
Adjust 3D Touch sensitivity (Light, Medium or Firm) in Settings>General>Accessibility>3D Touch.
Zoom
9to5Mac noticed a hidden (disabled by default) tool, Peek Zoom. To activate this in Settings>General>Accessibility>Zoom turn on Zoom and also enable Show Controller. Now when you press hard on the on-screen Zoom controller you’ll see the entire display zoom in only to zoom out when you release the pressure.
Sketch
Create a new Note in Notes and select the pencil, marker or pen tool. Choose a color. Press your finger on the display and you’ll be able to sketch, but you’ll be able to make the line darker by pressing more firmly.
Links
You can preview links almost anywhere. Press hard on the link and a pop-up preview of the site will appear so you can quickly check it before launching it in a browser.
Preview – You can preview links, photos, addresses and calendar dates.
Preview works similar to peek. Whenever you get sent a link in a chat you can press firmly on the link and a preview window of the website will appear. If you want to open the website then you just have to press harder and it’ll redirect you to a Safari window. Otherwise, the preview will disappear when you let go of the screen and you can continue chatting.
You can also use 3D Touch to preview photos, dates and addresses that appear as hyperlinks.
Keyboard – The trackpad can be used anywhere the keyboard pop ups.
If you type long emails on your iPhone then you’ll think this next feature is godsend. With 3D Touch you can turn your keyboard into a trackpad by pressing firmly. This makes it easier to navigate through big chunks of text and fixing typos. Highlighting is also easier with the trackpad.
The feature is available anywhere you can access the keyboard, but the trackpad cursor is limited to text bars only.
Messages
Press a name in Messages and you can choose to create an email, make a voice or video call or send a message.
Quick Actions – Firmly pressing on apps will make a menu of shortcuts appear.
Certain apps on the iPhone have received updates to support 3D Touch. So now when you press firmly on a specific app, a pop up menu will appear with quick shortcuts to the app. So if you press hard on the Camera app the shortcuts will prompt “Take Photo,” “Record Slo-mo,” “Record Video” and “Take Selfie.”
Other apps that support 3D Touch include Twitter, Instagram, Notes, Safari, Phone, Messages, Maps and most other pre-installed Apple apps.
Lock
If you use a Live Photo as your lock screen a hard press on the screen will activate the image, no need to unlock the phone.
Touchy
Some 3D Touch users may grow frustrated when attempting to move or delete apps as when they tap and hold icons 3D Touch activates. As iMore first points out, the path to success is to tap the app while applying no pressure and wait a few seconds…now you can move and delete apps as you please.
Shazam
Shazam users can quickly identify tracks by just pressing the app icon until the Quick Actions menu lets you identify the music.
Multitasking View – You can access multitasking view by firmly pressing the edge of your screen.
This last 3D Touch trick is not very useful, but it’s still good to know it exists. If you firmly press on the left edge of the screen you’ll go into multitasking view, which is equivalent to double-pressing the home button. Once in multitasking view you can navigate through all your open apps and swipe up on the ones you’d like to close.







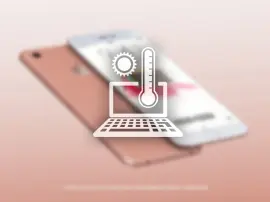








hi