iOS 9 not only adds new features, and improve the user experience in operational aspects, new version comes with some new gestures to speeds up certain tasks throughout the UI.
Below are all the new gestures that Apple has introduced in iOS 9.
Universal:
- To go back to the Albums/Collectors/Moments in the Photos app while viewing a photo, all you need to do is swipe down on it.
- Similarly, you can swipe down on an image in the Messages app to go back to the conversation screen.
- You can drag your finger over multiple photos in the Photos app to select all of them at once.
For iPad:
Apple has introduced a new Slide Over multitasking feature for the iPad in iOS 9 that allows you to bring up an app in a small window on the right. With an app already open, you can bring up a secondary app in a small window pane on the right side of the display by simply swiping from the right edge of the screen. iOS selects an app automatically for you, but you can switch to another app in this view by simply swiping from the top of the screen.
Split View is another new multitasking feature in iOS 9 that is an extension of Slide Over. It allows you to run two apps side-by-side on your iPad. To do so, you need to swipe from the right of the screen and select an app of your choice. If an app opens in Slide Over mode, you can continue dragging your finger to the center of the screen to make it run side-by-side to the existing app that is already running.
The above two gestures will only work on the iPad Air 2 though.
In addition, Picture in Picture feature also is a powerful feature build in iOS 9 that allows you to watch a video in a minimized, movable window while using other iOS apps and works with any video that is viewable in Apple’s Safari browser, as well as video playable in Apple’s own native Videos app.
To use Picture in Picture while watching a video in Safari or the Video player, simply tap the Picture in Picture icon in the bottom right corner of the player. Once the video pops into the smaller window, you can resize it by pinching in or out. If you want to move the video window, simply tap and hold it and drag it anywhere on your iPad’s screen. A quick tap on the Picture in Picture icon will move the video window back to its default spot.
While in editing mode in an app, you can tap and move two fingers on the screen to move the cursor around, thereby allowing you to easily select and edit text.
Other Gestures
You can quickly select a piece of text by double-tapping with two fingers on the screen.
New gestures that Apple introduced in iOS 8:
- Tap is used to select something on the screen. For example you jab your finger at an app on the screen and it will open.
- If text runs off the bottom of the iPhone screen the you can use drag to move down to see more
- Swipe allows you to move from screen to screen and much more…
- Pinch/spread allows you to zoom in and out. Good for making things bigger, such as photographs
iPhone swipe gestures
Of the 4 gestures available swipe has the most ‘hidden’ uses.
In iOS 8 Apple added many new ways in which you can use the swipe gesture. Some are obvious, but others may be completely new to you so I compiled a list of all the iOS7 and iOS 8 swipe gestures.
There is also a couple of handy videos at the end of the post which shows you how to do most of these swipes.
Swipe left to right from anywhere on the screen to unlock your device
If your iPhone is locked, or if you have first switched it on then swipe left to right to allow you to unlock it.
Swipes on the iPhone home screen
A swipe down from the top half of the home screen brings up the new Spotlight search interface. This allows you to search your iPhone for stuff – from an email to website.
A swipe down from the very top edge of the home screen will open the notification centre.
Notification Center collects your notifications in one place, so you can review them whenever you’re ready. View details about your day—such as the weather forecast, appointments, birthdays, stock quotes, and even a quick summary of what’s coming up tomorrow. Tap the Notifications tab to review all your alerts.
A swipe left to right, or right to left in the notification centre will swap between sections.
Swipe up from the bottom of the screen
A swipe up from the bottom of the screen brings up the newly-introduced Control Center that gives us quick access to system toggles and lots more.
Control Center gives you instant access to the camera, calculator, AirPlay, and other handy features. You can also adjust the brightness, lock the screen in portrait orientation, turn wireless services on or off, and turn on AirDrop
Swipe up to close an app
When you open an app on your iPhone it stays open even after you leave it. You may not even be aware you have several apps open in the background draining battery and using data. This is why iOS 8 has a multitasking switcher – to allow you to switch between open apps and also to close them so they no longer drain your battery.
To access the multitasking switcher tap the home button twice on an unlocked iPhone. Swipe up an app in the new multitasking switcher to close it. You can use multiple fingers – up to 3 – to close 3 apps at a time.
Swipe left to right in an iPhone app
Swipe from the left edge towards the right in Mail, Notes, Settings, Messages etc. to go back one screen. This is an alternative to tapping the back button at the top-right. Be aware that this feature isn’t enabled in all apps due to possible conflicts.
Swiping in the Safari web browser
Swipe from the left edge in Safari to go back one page.
Swipe from the right edge in Safari to go forward.
Drag a tab towards the left in the new Safari tab view to close a tab.
Swipes in email
A swipe from right to left on an individual email while in the mail list view brings up the “Flag”, “Trash” and “More” options. Tapping on more lets you do all sorts of extra things to the message.
Swiping left to right allows you to mark a message as being read.
That’s all, if you find missing in our list, please leave a message in the discussion area below.


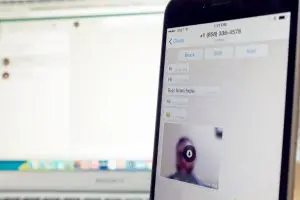





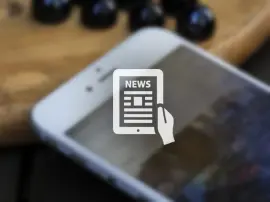







+ There are no comments
Add yours