Usually we do not need to re-verify iCloud account and password again once we signed iCloud service from Settings app. It will also occasionally pop up when your Apple device connected to a new Wifi network environment, or you have been logout your Apple ID on this device. However, in some cases, your iPhone may stuck into a boring loop, the “Sign in to iCloud” window always pop up even if you have successfully logged in several times.
To end this annoying login loop. We have more than one solution to fix your iPhone stuck in “Sign in to iCloud” popup loop.
Method#1 Restart your device and Wi-Fi
Due to the iCloud login loop bug can be caused by a faulty Wi-Fi connection, so the easiest way to fix it is to power down the iPhone and power it back up again, or disable Wi-Fi then reconnect.
Method#2 Logout and log back on iCloud
If restarting your iPhone doesn’t fix the issue, then try signing out of iCloud and then back in again. Follow these steps:
Just go to Settings > iCloud, scroll down and tap Sign Out, tap Delete from iPhone, then tap Sign In and enter your Apple ID and Password.
Method#3 Reset your Apple ID Info
Try a password reset from your Mac/PC and then come back to your iPhone/iPad again and login with the reset password.
Or try to change the email address
Setp#1 Login Apple‘s account management page using your current Apple ID from https://appleid.apple.com/ by clicking on “Manage your Apple ID”
Step#2 Select edit which can be located next to the “Apple ID and Primary Email Address”
Step#3 From here on, use the Apple ID that you had selected for your iCloud account.
Please note: even though you might not use this email address anymore, it has to be used just in this particular case so that the issue can be resolved.
Step#4 Reset your iPhone once you have changed the Apple ID.
Step#5 Enter your credentials in the ‘Sign in to iCloud’ window when the device back, this time use your new email address.
Step#6 This step will help you get rid of the password loop, as you will need to delete the iCloud account from your device. (When you are deleting iCloud from your device it is advised to save the data on your device. After that you will be required to login to the website stated in Step 1 again.)
Step#7 Now you can log back in to whatever Apple ID you want to use for iTunes and iCloud. After logging in make sure you confirm the changes.
If you follow all the steps as listed above you should not face popup problem anymore.
Method#4 Check app updates in App Store
Usually, a failed app update may cause ‘Sign in to iCloud’ popup loop, go to App Store to check the Purchased Apps history.
Click the Updates section, you will see all apps that are ready for updates, and above it, there’s the purchased apps section. Checking the apps list to make sure there’s nothing hanging in a failed download or something. If everything is normal and no app hanging midway in a download. then the problem is probably not in this, we can only continue to rule out causes.
Method#5 Re-activate iMessage and FaceTime
Both iMessage and FaceTime use your Apple ID even if you’re not using these services (but have them turned on). There might be some problem with the account information, or activation.
Try turning these off (I know it can be cranky to get them back ON but you’ll have to try it!). If it works, then Voila! You’ve fixed the source of the issue. Re-activate iMessage and FaceTime with your correct Apple ID and password.
Method#6 iTunes Backup and Sync
If the problem still remains, here is another way you can try resolving the issue.
Step#1 Connect you Apple device with your Mac/PC.
Step#2 Launch iTunes.
Step#3 Select your device from the side bar. Now click Back Up Now (if the iCloud popup appears again, ignore it.)
Step#4 During the backup no popup will appear so you can join a WiFi network.
Step#5 Once the backup is complete, safely eject your device and resign into your iCloud account, which is located under Settings. If you still get the popup don’t be alarmed just enter your account details again and it should not popup again.
Method#7 Restore iPhone Firmware
If all else has failed, it is time that you will need to complete restore your device. It might be a drastic measure but this solution will get rid of the never-ending popup loop for good. Once you have reset your device, follow the instructions to join a WiFi network and then entering in your iCloud account details. This should resolve the issue.
By now you should have resolved the issue with irritating popup. If you have other solutions on resolving this issue, please leave us a comment.

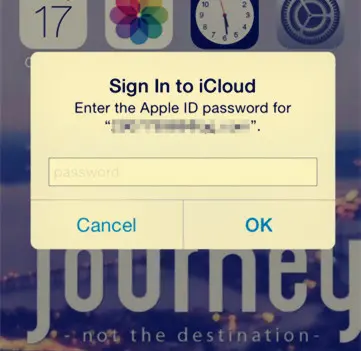
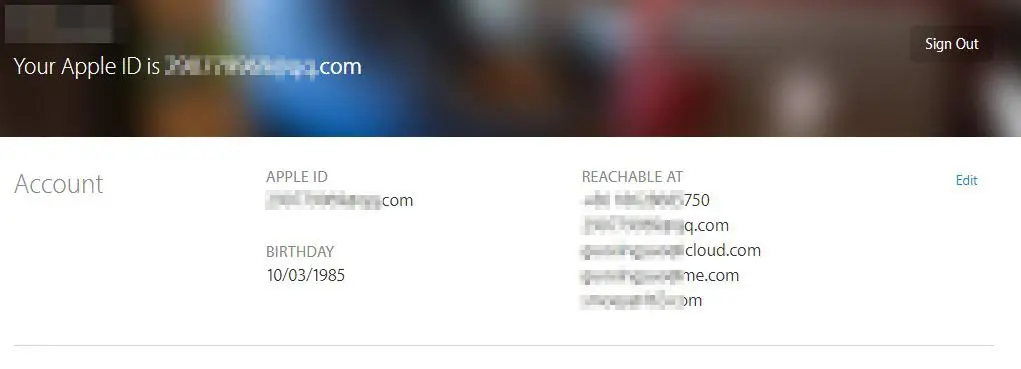







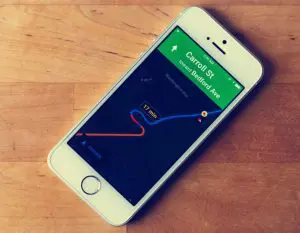








+ There are no comments
Add yours